操作マニュアル
事前準備
Simple Auto Gameplay を実行する前に、以下の準備を行う必要があります。
設定ファイルの用意
以下のような理由から、自動プレイに関する設定を外部ファイルから読み込むようにしています。
- ゲームエンジンの差を吸収するため
- ゲーム毎にキャラクターの移動速度が異なることに関する調整を行うため
設定ファイルには以下のようなデータを JSON 形式で格納しています。
| Key | 説明 | 備考 |
|---|---|---|
| game_engine | ゲームエンジンの種類 | 現在 "UE" と "Unity" が指定可能です。 |
| move_tolerance | 目標点への到達判定の許容誤差 | ゲームエンジンの距離単位で指定してください。 |
| move_high | 左スティックを大きく傾ける(速い移動)時の数値 | 基本的には 1.0 固定で OK です。 |
| move_low | 左スティックを小さく傾ける(遅い移動)時の数値 | 0.3 ~ 0.4 程度がオススメです。 |
| move_pow_threshold | 目的地までの距離がこの値より小さい場合に左スティックの傾きを小さくする | ゲームエンジンの距離単位で指定してください。 |
| camera_tolerance_normal | 視点操作の許容誤差 (通常の場合) | 移動方向の決定など、大まかに合っていればよい場合に使います。単位は degree です。 |
| camera_tolerance_precision | 視点操作の許容誤差 (高精度が求められる場合) | カメラの向きをキッチリ合わせたい場合に使います。単位は degree です。 |
| camera_high | 右スティックを大きく傾ける(速い視点移動)時の数値 | 基本的には 1.0 固定で OK です。 |
| camera_low | 右スティックを大きく傾ける(速い視点移動)時の数値 | 0.3 ~ 0.4 程度がオススメです。 |
| camera_pow_threshold | 目標のカメラ角度との差がこの値より小さい場合に右スティックの傾きを小さくする | 単位は degree です。 |
設定ファイルは main.py の App.GAME_PROFILE で指定するようになっているため、必要に応じてゲームに合わせた設定ファイルをご用意ください。
./data/ディレクトリ以下に Unreal Engine 用と Unity 用の標準的な設定ファイルを用意してあります。
- ue4_standard_profile.json … Unreal Engine 用標準設定ファイル
- unity_standard_profile.json … Unity 用標準設定ファイル
ツールの起動
- 環境設定 をまだ行っていない場合は済ませます。
- Anaconda Prompt を起動後、以下のコマンドを実行して Simple Auto Gameplay 用の仮想環境に切り替えてください。
conda activate simpleautogameplay # 仮想環境の切り替え
cd {Simple Auto Gameplay のディレクトリ} # ディレクトリの移動
python main.py # ツールの起動
ゲームの起動
最初に、ツールを使って自動操縦するゲームを起動します。
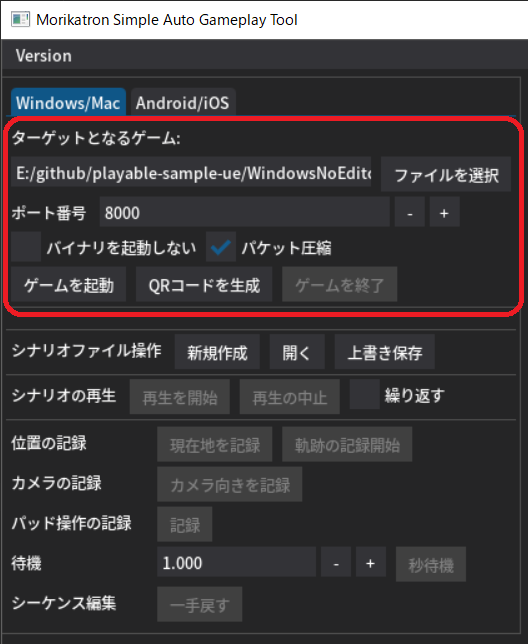
- [ファイルを選択] ボタンを押して、起動したいゲームのバイナリ(.exe)を選択
- 設定はゲームを正常に起動できた場合に保存され、以降は選択不要となります。
- [ゲームを起動] ボタンを押して、ゲームを起動
Android/iOS 用に QR コードによるゲーム起動の仕組みも実装していますが、現在は実験段階です。
シナリオの選択
ゲームが起動したら、自動操縦のシナリオの新規作成、もしくは既存のシナリオを開きます。
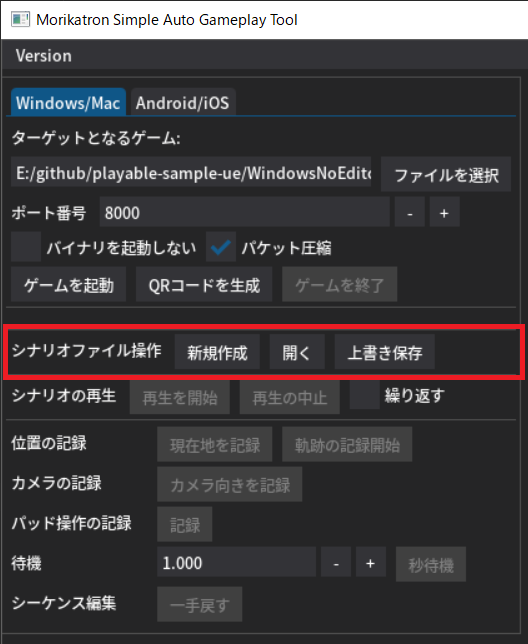
シナリオを開くと、シナリオ編集ウィンドウが開きます。
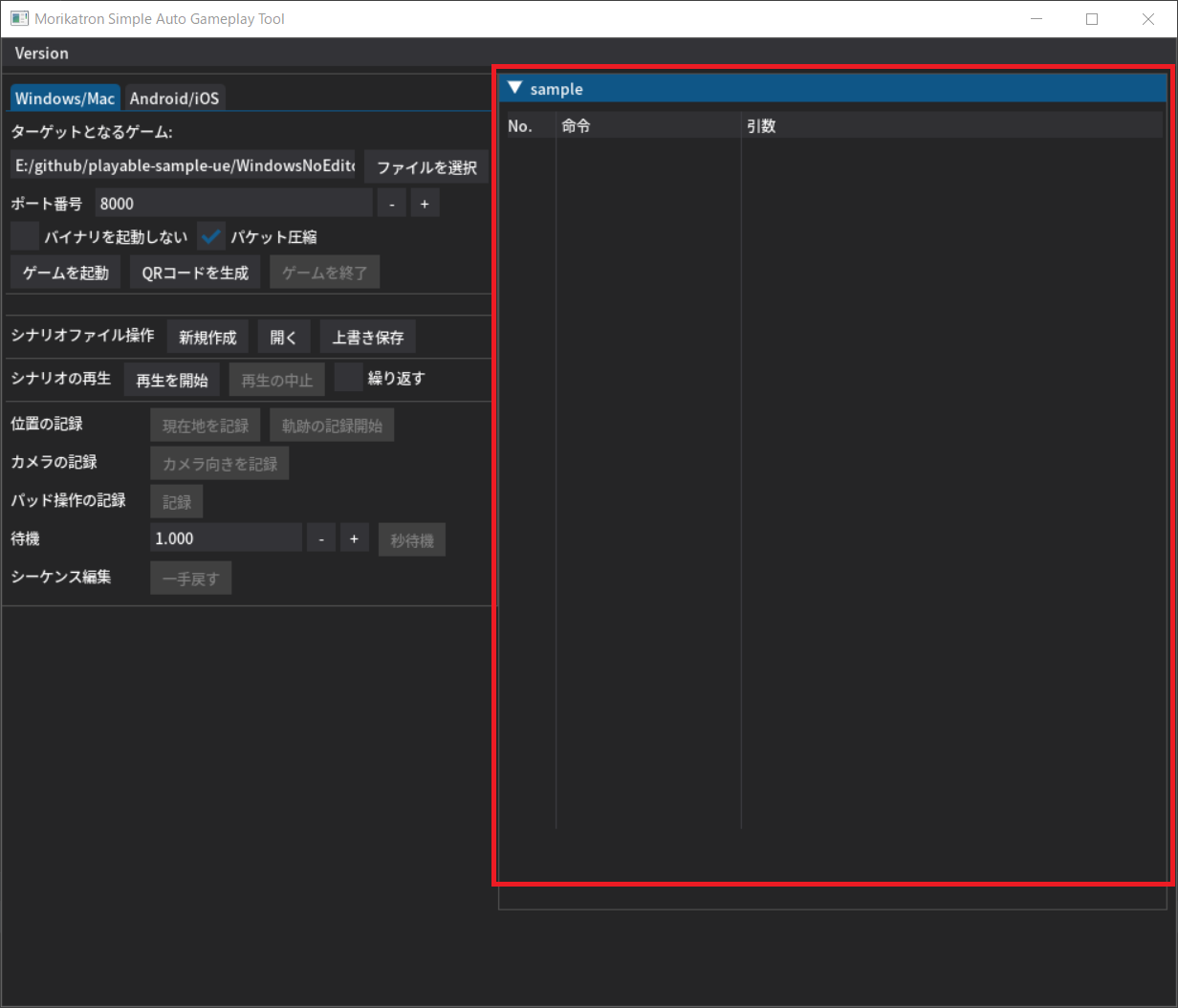
新規作成
[新規作成]ボタンを押して、シナリオの保存先を指定してください。
ディレクトリを指定し、その中にシナリオに関係する様々なファイルが格納されるようになっています。
既存のシナリオの選択
一度作成したシナリオを開きたい場合は、[開く]ボタンを押して、対象のディレクトリを指定してください。
シナリオの編集
ゲームを操作しながら、自動操縦のシナリオを編集します。
シナリオは単純な命令の羅列で、再生時には上から順番に実行していくことになります。
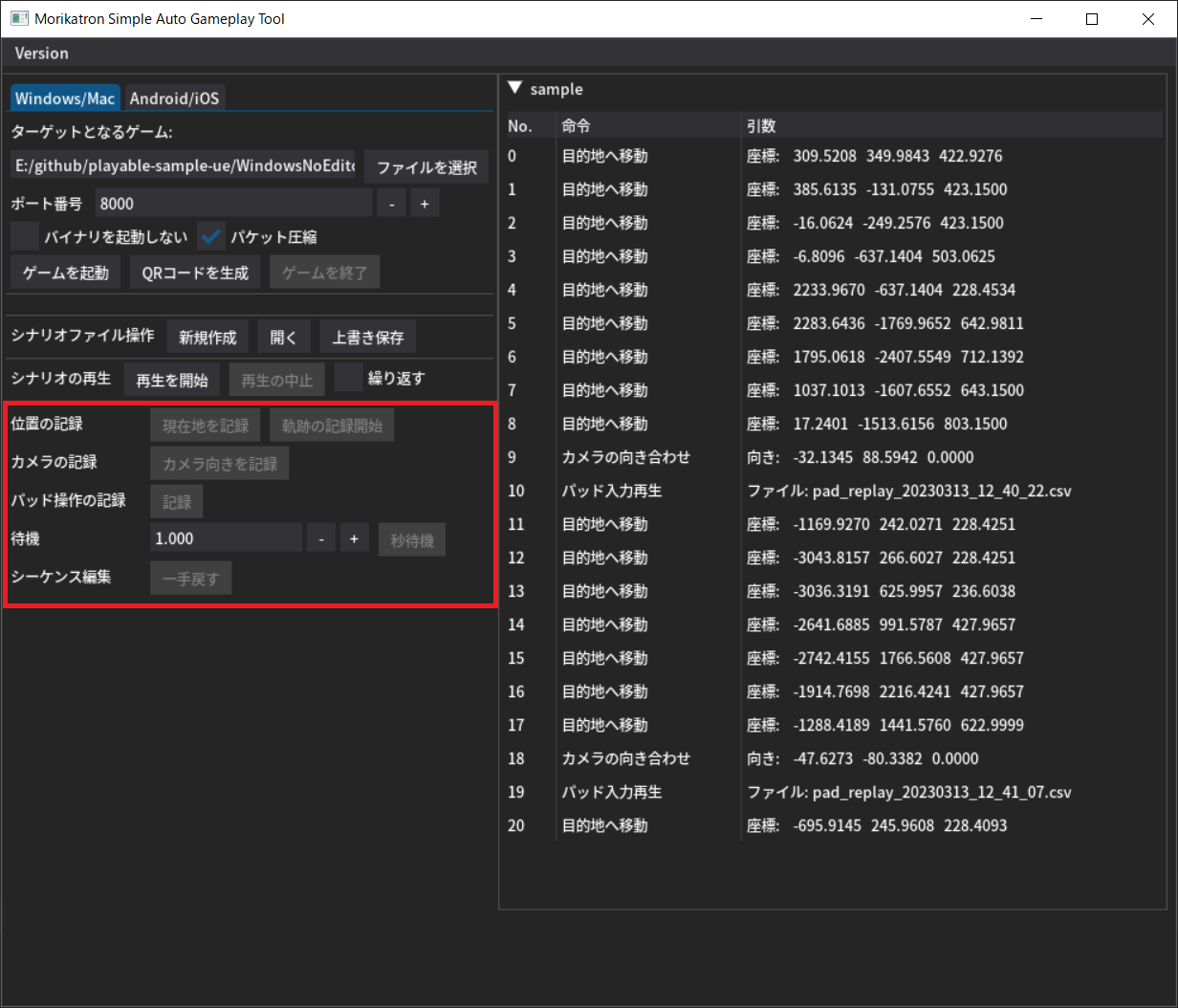
ゲームの操作にはゲームパッドを使用してください。
位置の記録
プレイヤーの位置を記録し、移動を行う命令を追加します。
現在地を記録
現在位置を記録します。再生時にはそこまで直線移動をするようになります。
軌跡の記録開始
[軌跡の記録開始]ボタンを押してから、[軌跡の記録完了]ボタンを押すまでプレイヤー位置を記録しつづけます。
再生時には、記録したプレイヤーの軌跡を直線移動の組み合わせで再現します。
カメラの記録
カメラの向きを記録し、記録時のカメラの向きに一致させるための命令を追加します。
パッド操作の記録
ゲームパッドの操作を記録し、記録したゲームパッド操作を再現する命令を追加します。
記録
[記録]ボタンを押してから[停止]ボタンを押すまでのゲームパッド操作を記録します。
パッド操作を記録する直前にプレイヤーの位置、およびカメラの向きを記録しておくことをオススメします。 これを行うことで、一定の精度であらゆるプレイヤーの操作を再現することが出来ます。
待機
数字を入力してから[秒待機]ボタンを押すと、指定した秒数だけその場で待機する命令を追加します。
シーケンス編集
一手戻す
Undo です。最後に追加した命令を削除します。
保存
[上書き保存]ボタンを押すと現在のシナリオを保存します。 一度保存したファイルは[開く]ボタンで読み込めます。
シナリオの再生
最後に作成したシナリオを再生します。
- [再生を開始]ボタンを押すと、シナリオに沿って自動操縦を行ないます。
- [繰り返す]にチェックが入っていると、シナリオ終了時に最初から再生しなおします。
- 再生中に[再生を停止]ボタンを押すと自動操縦を停止させることが出来ます。