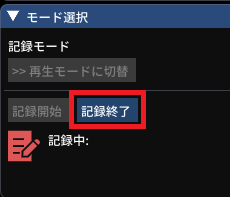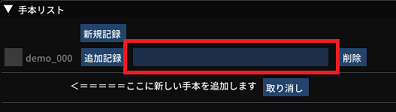操作マニュアル
ツールの起動
- 環境設定 をまだ行っていない場合は済ませます。
- Anaconda Prompt を起動後、以下のコマンドを実行して Playthrough Tester 用の仮想環境に切り替えてください。
conda activate playthrough # 仮想環境の切り替え
cd {playable-playthrough-tester のディレクトリ} # ディレクトリの移動
python playthrough.py # ツールの起動
ツールが起動すると以下のウィンドウが表示されます。
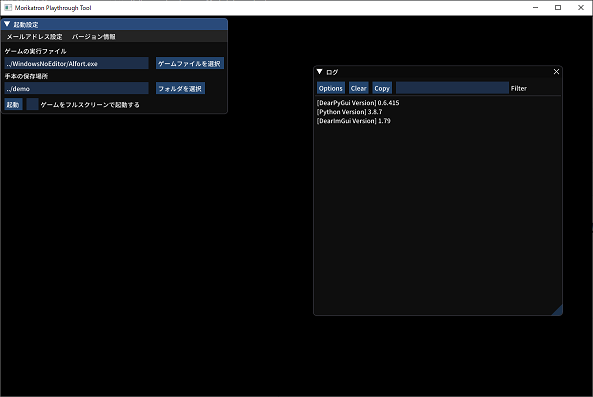
ゲームの起動
- [ゲームファイルを選択] ボタンを押し、ゲームの実行ファイル (.exe) の場所を指定します。
- [フォルダを選択] ボタンを押し、記録する手本の保存先フォルダを指定します。
- [起動] ボタンを押し、ゲームを起動します。
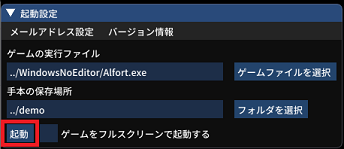 備考
備考ゲームの実行ファイルか手本の保存場所のどちらか一方でも未指定の場合、ゲームが起動できないようになっています。
- ゲームが起動した後、ツールを操作するために ALT + Tab キーでツールにフォーカスを合わせて下さい。 備考
ここで設定した各種ファイルのパスは自動で記録されるため、次回以降は設定する必要はありません。 別のゲーム、または別の手本を使用したい場合は適切に指定し直してください。
手本の記録
記録モードへの切り替え
自動プレイテストに使用する手本データを作成するには、ツールを記録モードにする必要があります。 現在のモードが再生モードの場合 [>>記録モードに切り替え] ボタンを押して記録モードに切り替えてください。
記録モードでは、モード選択ウィンドウの一番上のテキストが「記録モード」になります。
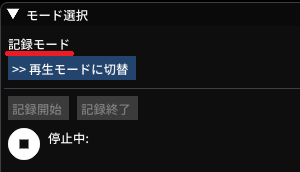
新規記録
事前準備
新規に手本を記録するには手本リストの [新規作成] ボタンを押してください。 すると、ツールが自動でゲームのタイトル画面から 最初から を選びゲームを開始します。
上記の自動操作が完了するまでツールは操作できない状態となります。
タイトル画面からゲームのメイン画面に移行し、ツールが操作可能になると、下図のように 「<=====ここに新しい手本を追加します」 と表示されます。
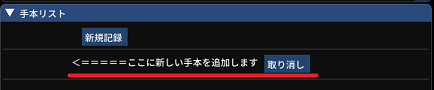
記録の開始
- [記録開始] ボタンを押します。
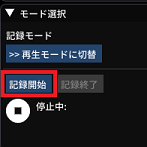
- ボタンを押すとツールが操作できない状態になり、ゲームの記録開始処理が始まります。
ツールが操作できるようになるまでお待ちください。

- ツールの操作ロック状態が解除されると、下図のように記録中を示すアイコンが表示されます。
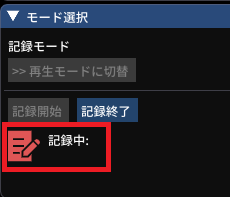
- 記録中アイコンが表示されている状態でゲームパッドを操作して、手本となるプレイを行ってください。
記録の終了
- [記録終了] ボタンを押します。
- ボタンを押すとツールが操作できない状態になり、ゲームの記録終了処理が始まります。
ツールが操作できるようになるまでお待ちください。

- ツールの操作ロック状態が解除されると記録終了処理は完了です。記録後、必要に応じて手本の内容を表す説明文をテキスト入力してください。
記録を終えた状態で再度 [記録開始] ボタンを押すと、連続して続きの手本を作ることができます。
既存の手本への追加記録
事前準備
手本を追加したい場所のひとつ前の手本にある [追加記録] ボタンを押します。
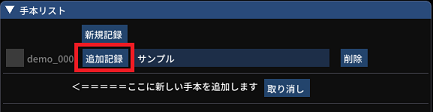
ボタンを押すと、ツール側で自動でタイトル画面に戻り、ひとつ前の手本の終了時のデータをロードし、ゲームが開始されます。
上記の自動操作が完了するまでツールは操作できない状態となります。
タイトル画面からゲームのメイン画面に移行し、ツールが操作可能になると、下図のように 「<=====ここに新しい手本を追加します」 と表示されます。
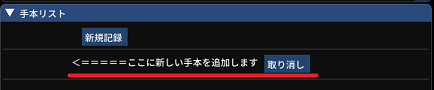
記録開始、及び記録終了の手順は 新規に記録する の項で説明したものと同様になりますので、そちらを参照してください。
手本の再生
再生モードへの切り替え
ツール起動時には記録モードが表示されるようになっています。 記録した手本データをもとに自動プレイテストを行うには、再生モードに変更する必要があります。 [>>再生モードに切り替え] ボタンを押してモードを切り替えてください。

再生モードに切り替わると、モード選択ウィンドウの一番上のテキストが「再生モード」になります。
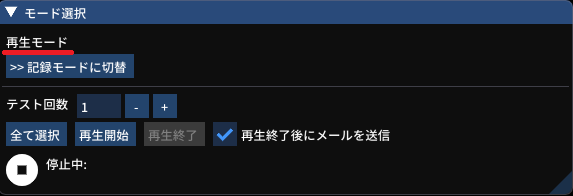
全ての手本の再生
操作手順
- [全て選択] ボタンを押し、手本リストの 再生 を全てチェック状態にする
- テスト回数 (テストを何回繰り返すか) を設定する
- [再生開始] ボタンを押す
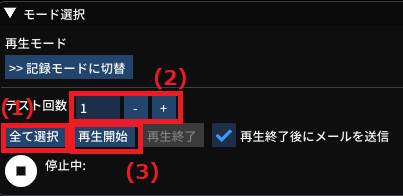
[再生開始]ボタンを押すと、ゲームの自動操作が開始されます。
再生の様子について
- 最初にゲームのタイトル画面に戻り、そこからセーブデータのロードを行います。
- ロード後、デバッグメニューを自動で操作して無敵モードにします。これは敵との戦闘によるゲームオーバーが起こらないようにし、安定した通しプレイを実現するためです。
- 各手本 (demo_XXX) の再生開始前にはセーブデータの作成が行われます (補足事項も参照)。
- 手本の再生状況は下図のようにプログレスバーで確認できます。

- 再生が完了すると再生終了ウィンドウが表示されます。
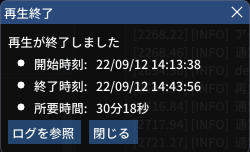
ログについて
ツール実行中の各種ログ (自動プレイの再生中の様子を含む) はログウィンドウに表示されていきます。
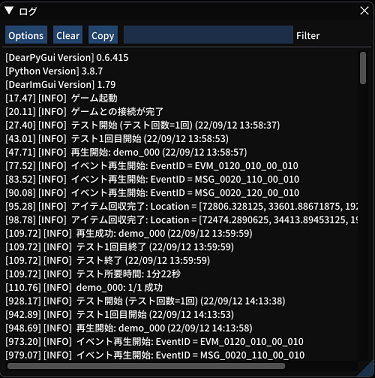
また、再生ごとのログは個別のファイルとして保存しており、再生終了ウィンドウの [ログを参照] ボタンを押すことで開くことができます。
再生する手本の選択
再生を開始する前に手本リストのチェックボックスを操作することで、任意のテスト区間のみを再生させることができます。全体の一部だけ再生したい場合にご活用下さい。
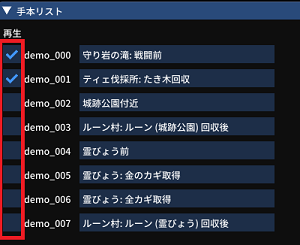
再生終了時のメール送信
送信先のメールアドレスが設定されている場合、選択した全ての手本の再生が終了した時にテスト結果の概要をメールで通知することができます。 通知を受け取りたい場合は以下の手順で設定を行ってください。
- 起動設定ウィンドウの [メールアドレス設定] ボタンを押します。
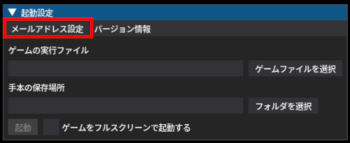
- [送信先メールアドレス] の下の欄にメールアドレスを入力します (最大 4 つまで)。
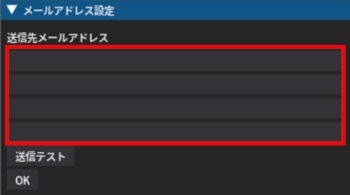
- 必要であれば [送信テスト] ボタンを押し、メールが正しく受け取れるかどうかを確認します。
- [OK] ボタンを押します。
補足事項
進行不能状態に陥った場合の対処
自動プレイ中、プレイヤーが手本通りにゲームを進行できなくなってしまう場合があります (例: ジャンプに失敗して段差を越えられなかった場合)。 こうした状況に備え、自動プレイのシステムには以下のような 2 段階の復帰処理が実装されています。
- 段差を越えられなかった場合などには、少し手前の場所に戻り、そこから再度手本通りにプレイしようとする
- 上記を繰り返しても解決しないと判断した場合、直前のセーブデータをロードしてそこからやり直す
ツールの終了
- GUI ウィンドウの「×」ボタンから GUI を閉じます。
- ゲームウィンドウの「×」ボタンからゲームを閉じます。