ビューワー操作マニュアル
ツールの起動と結果確認までの操作
ツールの起動
- 環境設定 を行っていない場合は済ませます。
- Anaconda Prompt を起動後、以下のコマンドを実行して Collision Checker 用の仮想環境に切り替えます。
conda activate collisionchecker # 仮想環境の切り替え
cd {playable-collision-checker のディレクトリ}/Python # ディレクトリの移動 python result_viewer.pyを実行し、ツールを起動します。
起動が完了すると以下のウィンドウが表示されます。
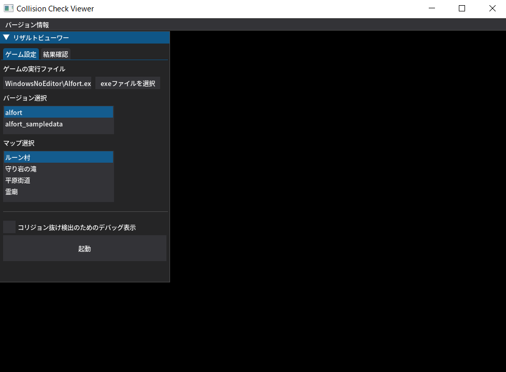
ゲームの起動
ツール起動後、以下の手順でゲームを起動します。
- ゲームの実行ファイル からゲームバイナリのパスを指定します。
- バージョン選択 から結果を確認したいテストバージョンを選択します (
Python/data以下に存在するフォルダ名が表示されます)。 - マップ選択 から結果確認を行いたいマップを選択します。
- コリジョン抜け検出のためのデバッグ表示 チェックボックスのチェックを外します。
- 起動 ボタンを押します。ゲームが立ち上がり、自動で選択したマップにいる状態となります。
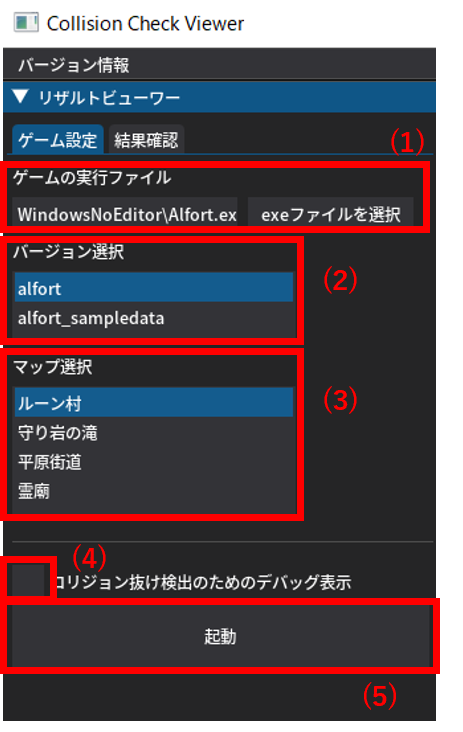
コリジョン抜け検出のためのデバッグ表示 が有効だと少し画面が見づらくなります。
初回ゲーム起動時に Windows のセキュリティ警告が出ることがあり、これが原因で上手く自動操作ができない可能性があります。 その場合、一度ゲームとツールを終了し、最初からやり直してください。
結果確認画面への移行
ゲームが起動すると、ツール上にゲームのマップが表示されます。 マップが表示されたら 結果確認 タブをクリックして下さい。
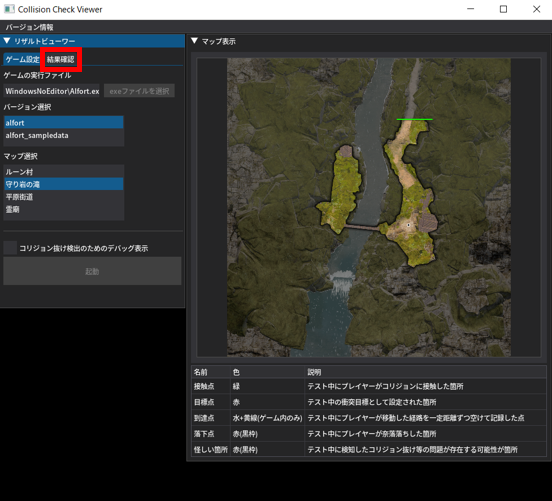
タブをクリックすると以下のような画面になります。
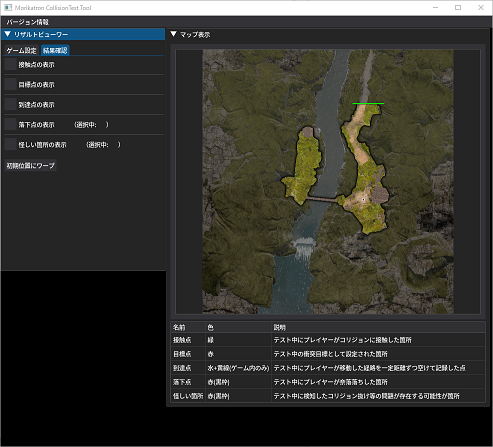
マップの操作
マップ画面上では以下の操作が可能です。
- ドラッグ … マップを上下左右に動かす
- マウスホイールの回転 … マップの拡大/縮小
- ダブルクリック … 拡大率リセット
結果確認
以下は個々の機能の説明をするものです。 上から順に操作する必要はありません。
接触点の表示
接触点とは、コリジョンチェック中にプレイヤーが壁 (コリジョン) と接触した場所のことです。
実際のテストでぶつかった場所を表示することで以下を確認できます。
- 正しくテストを行えたのか
- 想定外の場所にプレイヤーが移動していないか
コリジョン設定が不適切な箇所をプログラムで機械的に判別するには、「落下した」のように明確な異常状態を定義できるものでなければ困難ですが、 異常な箇所に接触点があれば目立つため、目視チェックであれば見つけやすいでしょう。
接触点の表示のチェックボックスを選択することで接触点を表示することができます。
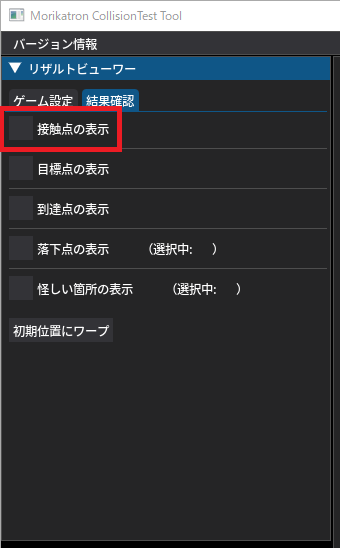
接触点の表示をすると、ツール上のマップとゲーム画面の双方に接触点が緑色で表示されます。
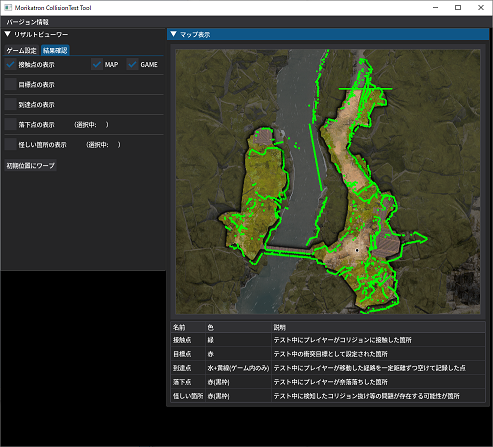
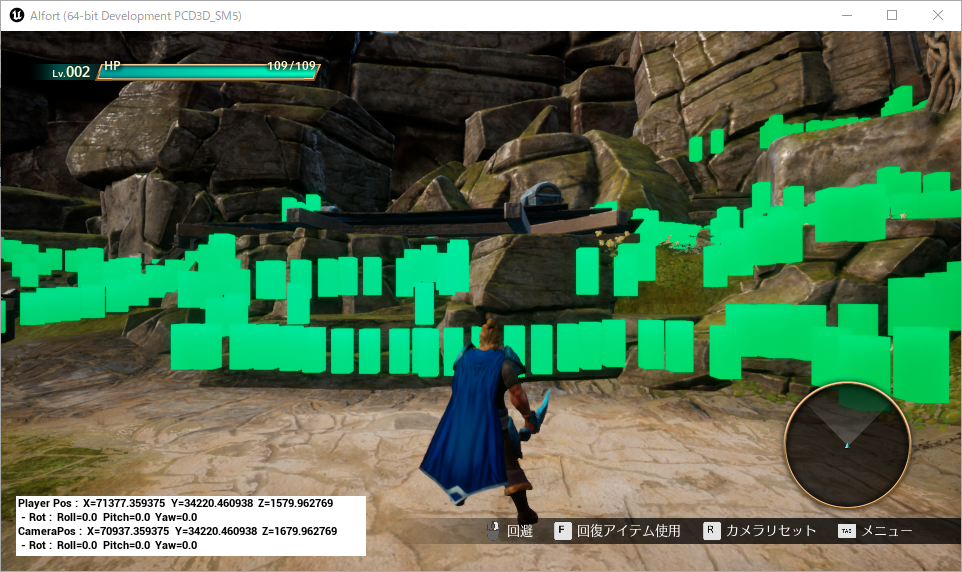
接触点の表示 チェックボックスの右側に MAP と GAME というチェックボックスが増えます。
これを使うことでツールかゲームのどちらか一方だけで表示することも可能です。
目標点の表示
目標点とは、コリジョンチェックを行う際の衝突目標となる場所のことです。 目標点はマップスキャン結果を用いて事前に計算されるもので、壁に向かって衝突する時のスタート地点 を表します。 このため、壁の少し手前に配置されます。
目標点の表示 のチェックボックスを選択することで目標点を表示することができます。
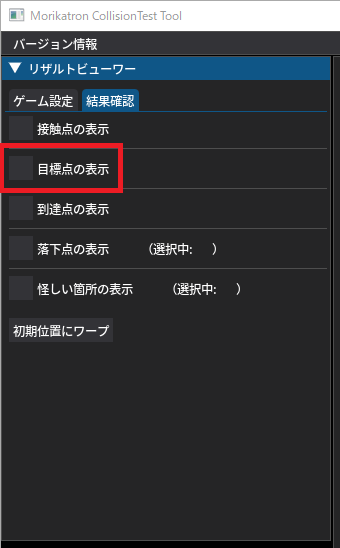
目標点の表示をすると、ツール上のマップとゲーム画面の双方に目標点が赤色で表示されます。
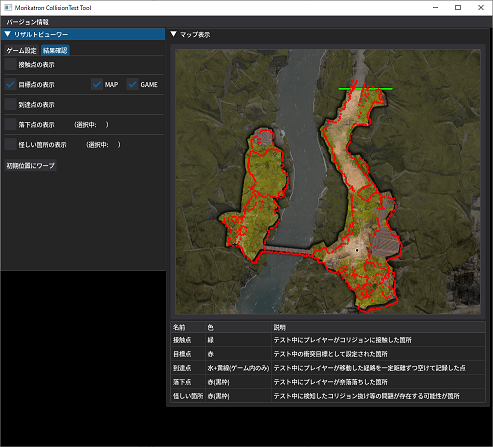
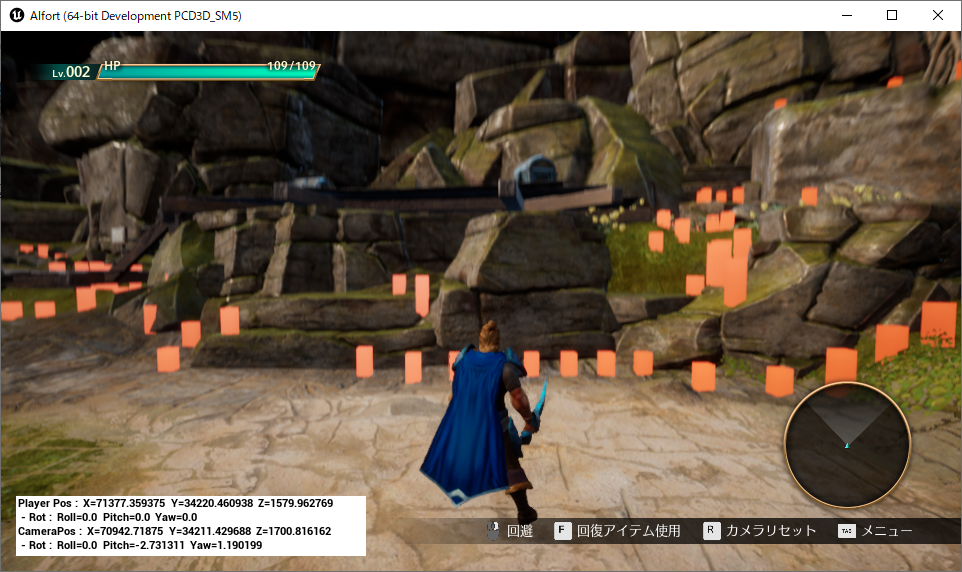
目標点の表示 チェックボックスの右側に MAP と GAME というチェックボックスが増えます。
これを使うことでツールかゲームのどちらか一方だけで表示することも可能です。
到達点の表示
到達点とは、「コリジョンチェック中にプレイヤーがどう動いたか?」を表す経路情報です。 コリジョンチェック中のプレイヤーの軌跡を全て統合した、 おおよそこのように歩いた というデータを示すものになります。
- 水色のボックス … 到達点 (経由ポイント)
- 黄色い矢印 … 移動した方向
を意味しており、これを見ることで、どのように移動するとそこまで行けるのかを知ることができます。
到達点の表示 のチェックボックスを選択することで到達点を表示することができます。
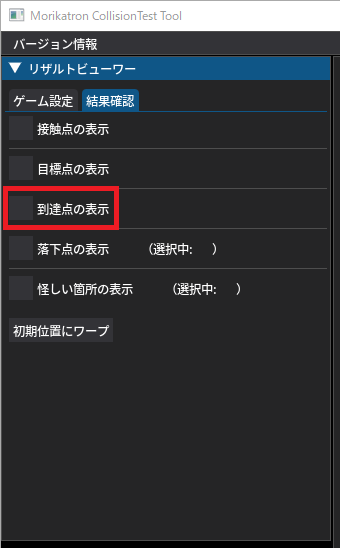
到達点の表示をすると、ゲーム画面に水色のボックスと黄色い矢印が表示されます。
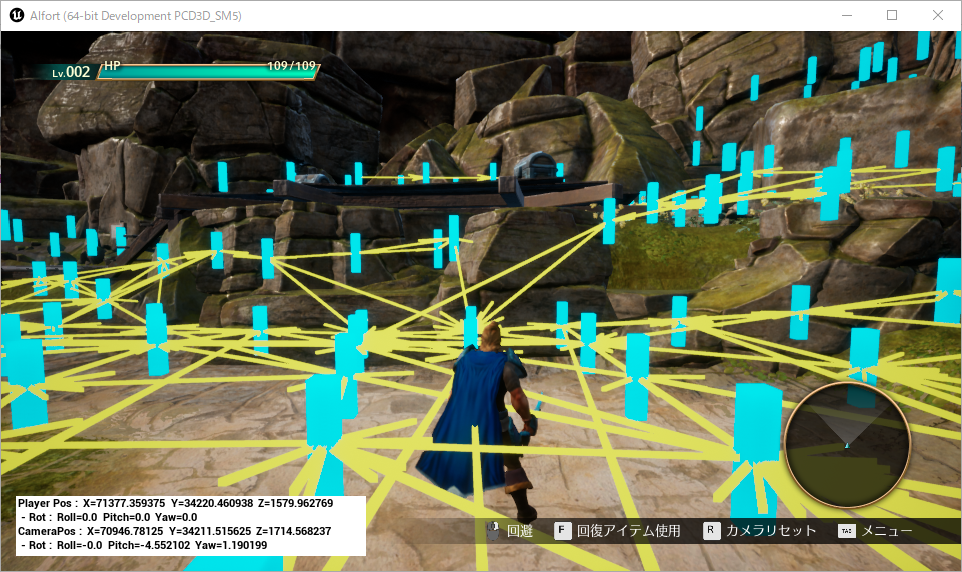
落下点の表示
落下点とは、コリジョンチェック中に奈落落ちした場所のことです。 奈落落ちした瞬間の判定は不可能なので、落下し続けた結果、明らかに異常な座標にプレイヤーが到達した時点で奈落落ちとして記録されます。
落下点の表示 のチェックボックスを選択することで落下点を表示することができます。
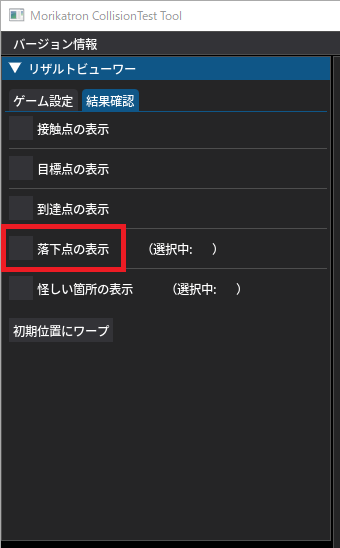
落下点の表示をすると、ツール上のマップに赤丸で落下点が表示されます。
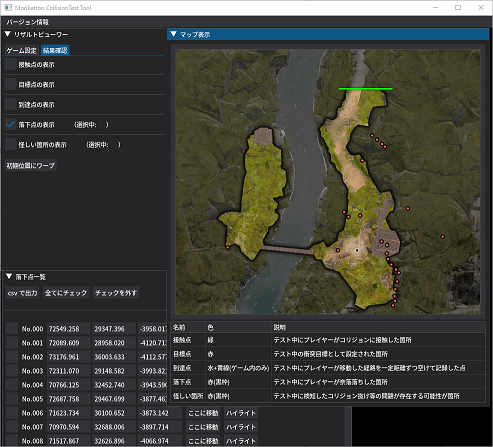
また、落下点の一覧ウィンドウも表示されます。
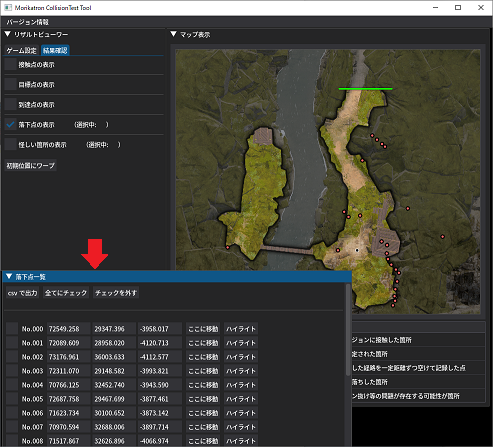
落下点の調査
- マップ上に表示された落下点をクリックする
- 落下点一覧ウィンドウにある任意の落下点の [ここに移動] ボタンを押す
のいずれかの操作で、落下に至る経路を確認できます。
上記操作をするとプレイヤーは 落下する直前 の場所にワープし、落下に至る経路が青矢印で表示されます。

プレイヤーが奈落落ちした際の対処
落下点の調査でプレイヤーが奈落落ちしてしまった場合は、初期位置にワープ ボタンを押してください。
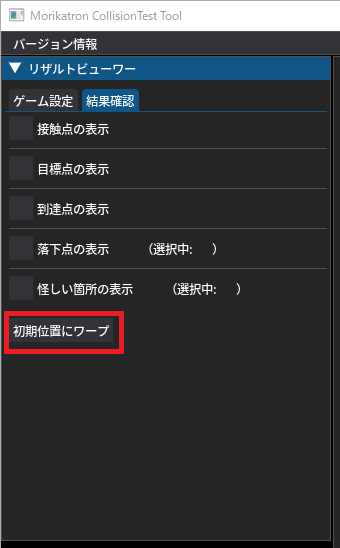
ボタンを押すとプレイヤーが初期位置にワープし、奈落落ち状態から抜け出すことができます。
怪しい箇所の表示
奈落落ちのような明らかな異常は機械的な判別が可能ですが、 その他にも奈落落ちしないコリジョン抜けが存在する場合や、たまたま奈落落ちしない場合があります。
そこで本ツールではプレイヤー周囲にレイキャストを行い、 テスト中にコリジョン抜けが発生したわけではないが、コリジョン抜けの存在が疑われる怪しい箇所 を記録するようにしています。
怪しい箇所の表示 のチェックボックスを選択することで、この怪しいポイントを表示することができます。
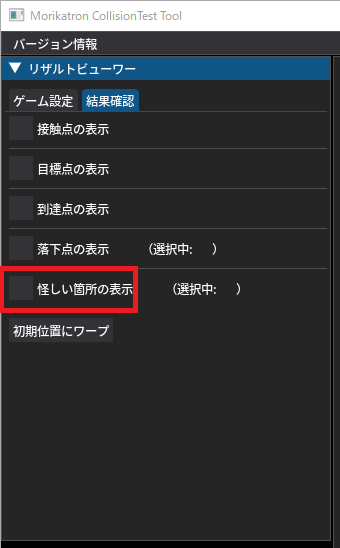
怪しい箇所の表示をすると、ツール上のマップに赤丸 + 黒い線で怪しい箇所が表示されます。
なお、視認性の観点から、落下点と同時に表示することはできず、落下点の表示は強制的に OFF となります。
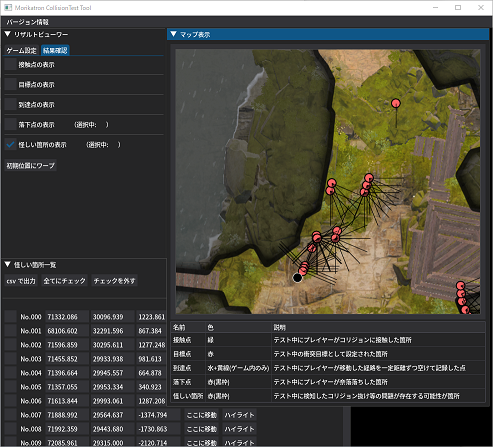
- 赤丸 … 怪しい箇所を見つけた時のプレイヤーの位置
- 黒い線 … どの方向に怪しい箇所があったのか?
怪しい箇所の一覧ウィンドウも表示されます。
怪しい箇所の調査
怪しい箇所も落下点同様に選択することでプレイヤーをその場所にワープすることができます。 ただし、ワープポイントは 検出した場所 となるため、選択した怪しい箇所が奈落落ちの途中で検出されたものである場合は、 ワープを行うと即座に奈落落ちとなります。