操作マニュアル
前準備
Python以下にsettings.jsonの名前で新規ファイルを作成します。settings.jsonに下記のフォーマットに従って適切な内容を記述します。{
"GameFolder": "{直下にゲームバイナリが含まれるディレクトリのパス}/",
"GameName": "{ゲームプログラムのファイル名}.exe"
}
ツールの起動
- 環境設定 を行っていない場合は済ませます。
- Anaconda Prompt を起動後、以下のコマンドを実行して Item Collector 用の仮想環境に切り替えます。
conda activate itemcollector # 仮想環境の切り替え
cd {playable-item-collector のディレクトリ}/Python # ディレクトリの移動 python item_collector.pyを実行し、ツールを起動します。
起動が完了すると以下のウィンドウが表示されます。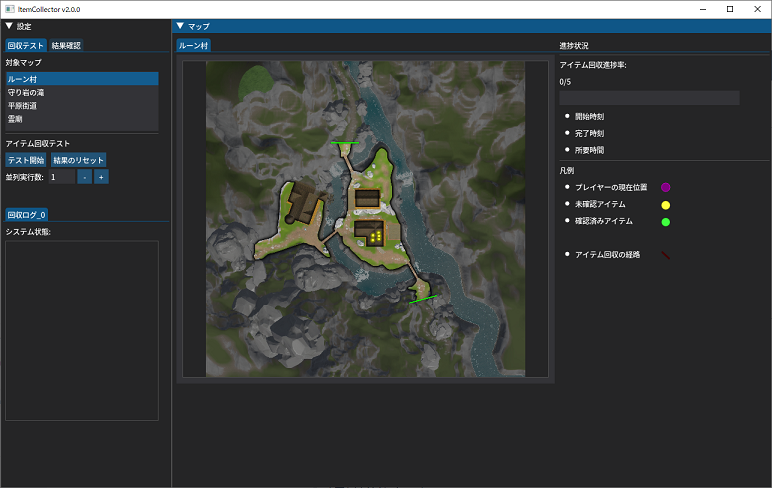
マップの操作
マップ画面上では以下の操作が可能です。
- ドラッグ … マップを上下左右に動かす
- マウスホイールの回転 … マップの拡大/縮小
- ダブルクリック … 拡大率リセット
ツールの操作
アイテム回収ツールには、大きく分けて「回収テスト」と「結果確認」の機能があります。
- 回収テスト … プレイヤーがアイテムを自動で回収し、結果を記録する
- 結果確認 … 回収テストの結果を確認する
これらの機能を個別に説明します。
回収テスト
各マップに配置されたアイテムを実際にプレイして以下を確認する機能です。
- アイテムは回収可能か?
- アイテムの中身が適切か?
操作手順
- 「▽ 設定」欄から「回収テスト」タブを選択します (ツール起動時にはデフォルトで選択された状態です)。
- 対象マップからアイテム回収をしたいマップを選択します。
- 並列実行数を設定します。
- PC の性能次第ですが、複数のゲームを立ち上げてアイテム回収タスクを分担させることができます。
- 並列実行数はハイエンドなノート PC で 4 ゲーム程度を想定しています。
- [テスト開始]ボタンを押すと回収テストを実行します。
テスト開始ボタンを押すと、並列実行数で指定した分だけゲームを起動した後、アイテムの回収を始めます。
アイテム回収が完了すると各ゲームは自動的に閉じられます。
備考
経路探索の処理が少し重いので、一瞬ツールが「応答なし」状態になる場合があります。
経路探索が理由で「応答なし」になる場合はしばらく待っていただけば解消します。
テスト中のツール画面は以下のようになります。 各種データの見方は画像中の説明を参照してください。
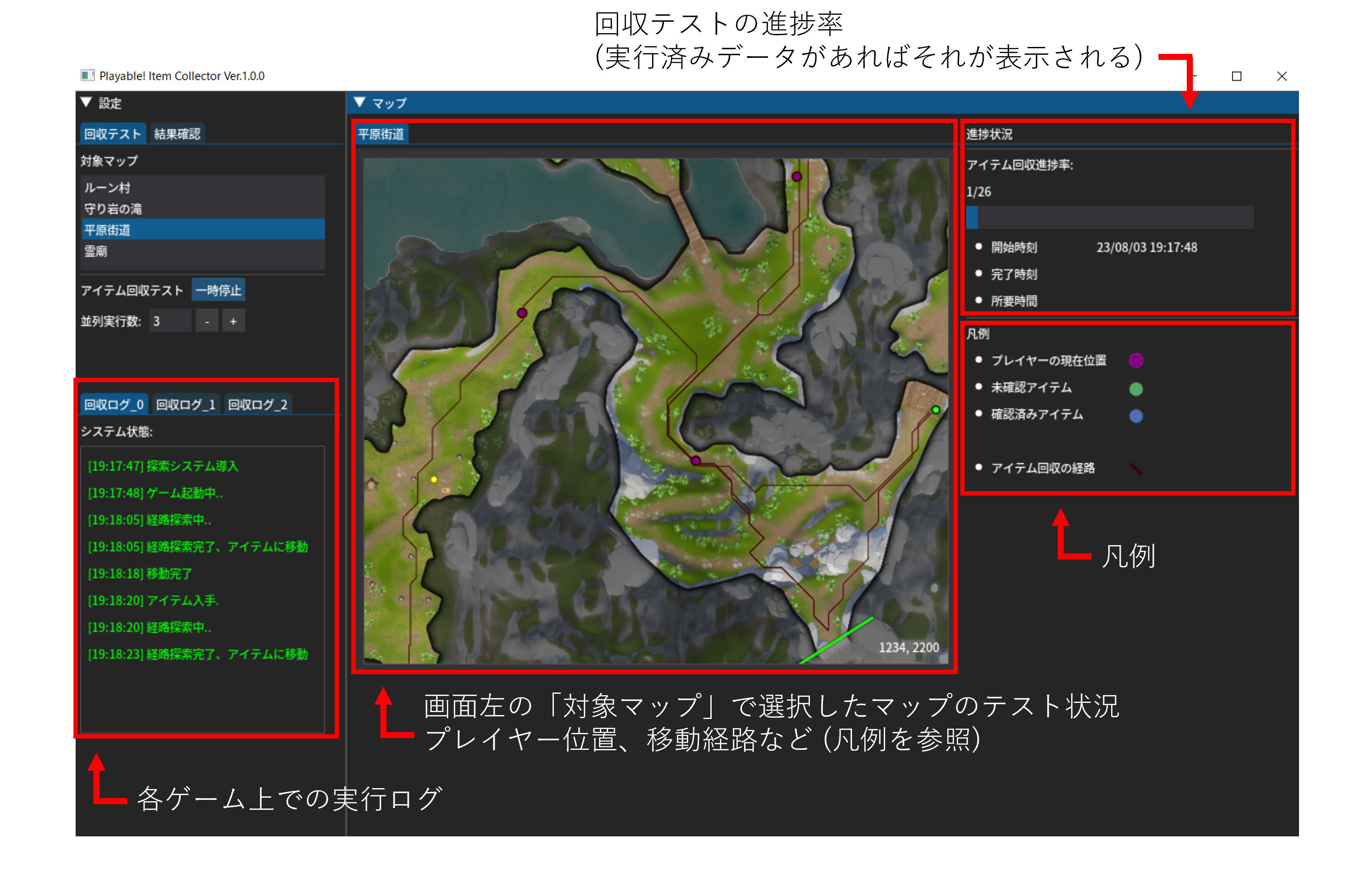
結果確認
回収テストが完了したマップは「結果確認」で内容を確認することができます。 「▽ 設定」欄から「結果確認」タブを選択してください。
選択後は以下のような画面に切り替わります。詳細は画像中の説明を参照してください。
また、プレイヤーの現在位置からマップ上で選択した座標までの移動デモを行うこともできます。 「操作説明」欄の記述に従って操作してください。
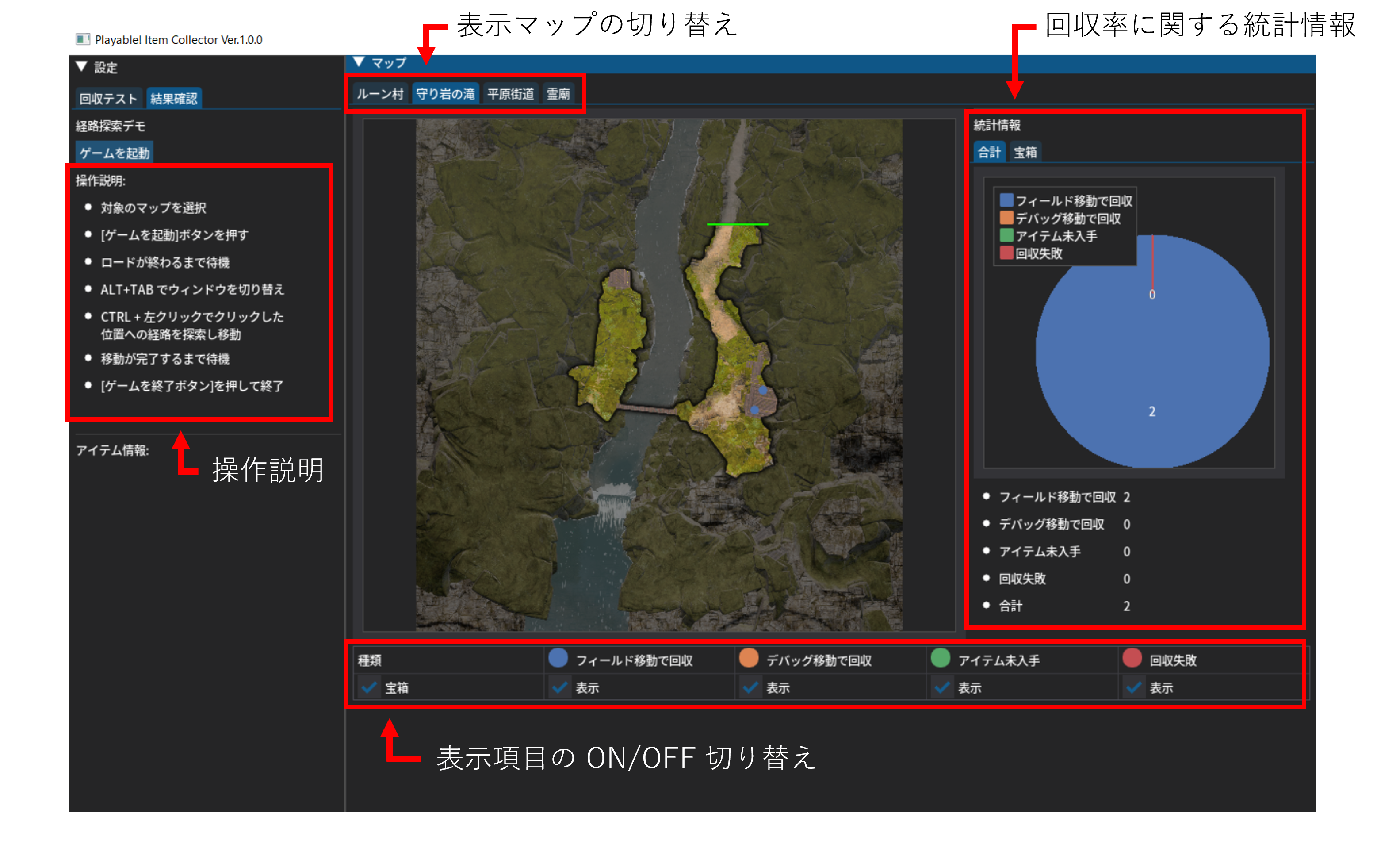
マップの点をクリックすることで、アイテムの詳細情報を表示することができます。
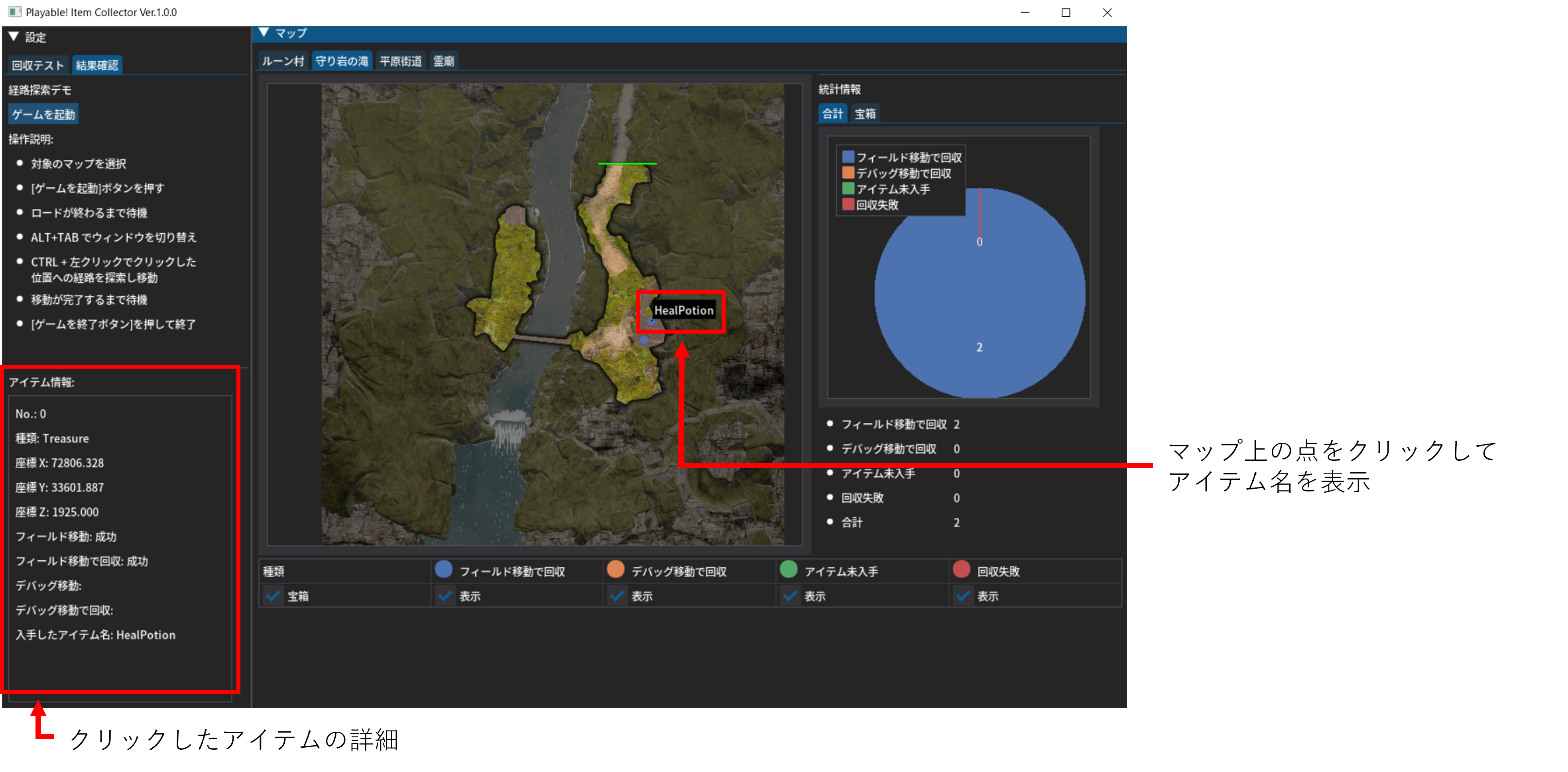
ツールの終了
- ツールをウィンドウの「×」ボタンから閉じてください。
- ゲームをウィンドウの「×」ボタンから閉じてください。