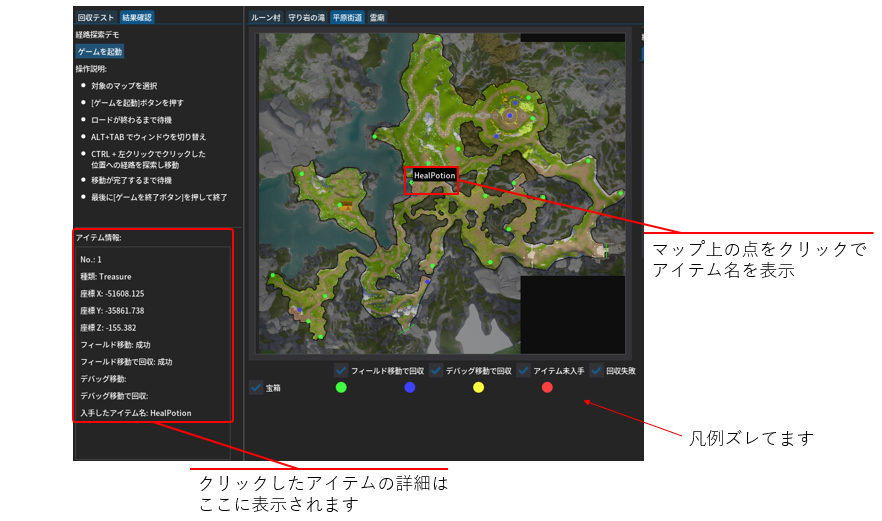操作マニュアル
ツールの起動
settings.jsonの中にゲームプログラムのパスを指定します。- アイテム情報を記録しているファイル
XXXX_Treasure.jsonを対応する地図ファイルの下( hitbox ファイルと同じ場所)に置いてください。
ツールが起動すると以下のウィンドウが表示されます。
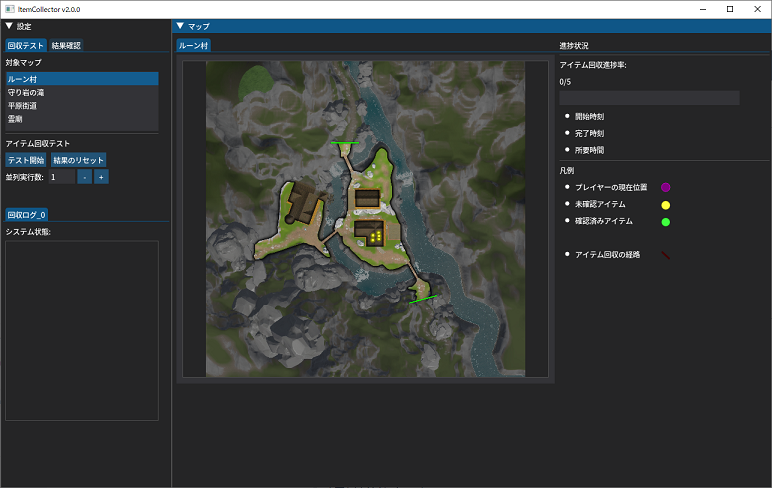
マップの操作
マップは以下のように操作できます。
- ドラッグ … マップを上下左右に動かす
- マウスホイールの回転 … マップの拡大/縮小
- ダブルクリック … 拡大率リセット
ツールの操作
アイテム回収ツールは大きく分けて「回収テスト」と「結果確認」の機能に分かれています。
- 回収テスト … アイテムを回収し、結果を記録する
- 結果確認 … 回収テストの結果を確認する
これらの機能を個別に説明します。
回収テスト
各マップに配置されたアイテムを実際にプレイして以下を確認する機能です。
- アイテムは回収可能か?
- アイテムの中身が適切か?
操作手順
細かな設定はsettings.jsonを編集して行う想定になっており、ツールでの操作は非常にシンプルになっています。
- 「回収テスト」タブを選択します (ツール起動時にはデフォルトで選択された状態です)。
- 対象マップからアイテム回収をしたいマップを選択します。
- 並列実行数を設定します。
- PC の性能次第ですが、複数のゲームを立ち上げ同時にアイテム回収をしていくことができます。
- 並列実行数はハイエンドなノート PC で 4 くらいを想定しています。
- [テスト開始]ボタンを押すと回収テストを実行します。
テスト開始ボタンを押すと、並列実行数の数だけゲームを起動した後、アイテムの回収を始めます。
そして、アイテム回収が完了すると各ゲームは自動的に終了します。
備考
経路探索の処理が少し重いので、一瞬ツールが「応答なし」状態になる場合があります。
経路探索が理由で応答なしになる場合は数分待っていただけば解消します。
結果確認
凡例を参考に、テストの結果を確認してください。
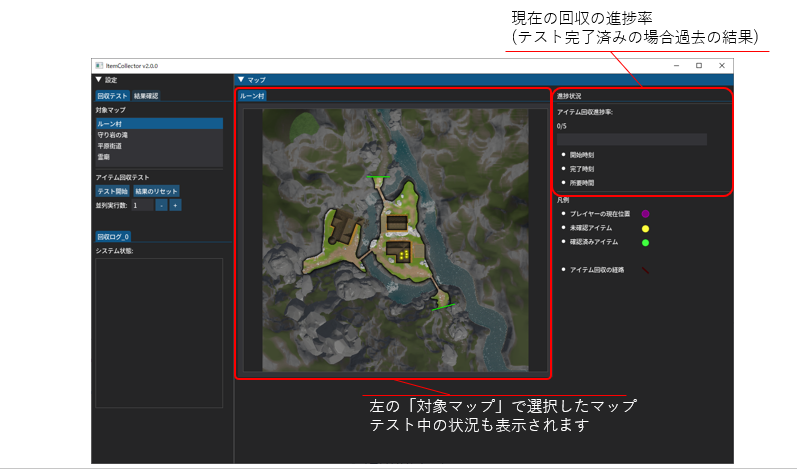
なお一度回収テストを行ったマップは「結果確認」で詳細を確認することができます。
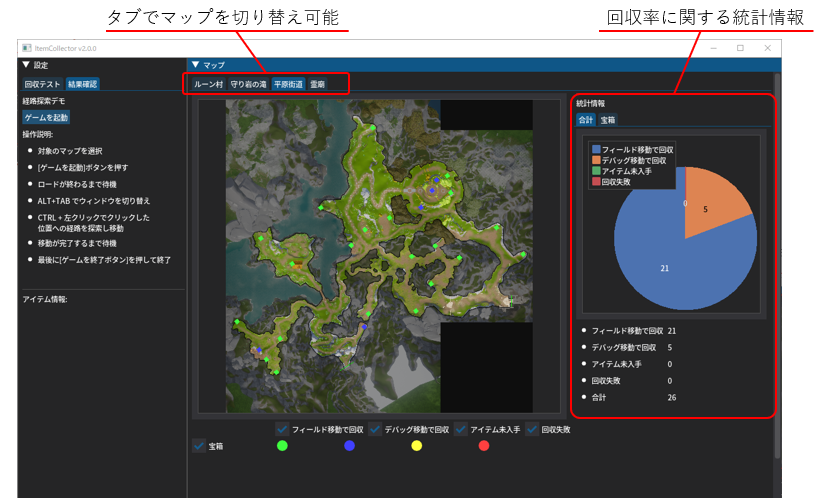
またマップの点をクリックすることで、アイテム名や詳細情報を表示することも可能です。